In order to make collaborating on websites easier, you can add others as users using the My Elementor dashboard. This will allow them to add, edit and delete pages and posts and more. However, they will not have access to your account or subscription. This means they won’t be able to create sites, clone sites, transfer licenses, renew sites or any other account activities.
Add users
To add users to your site:
- Navigate to your My Elementor dashboard.
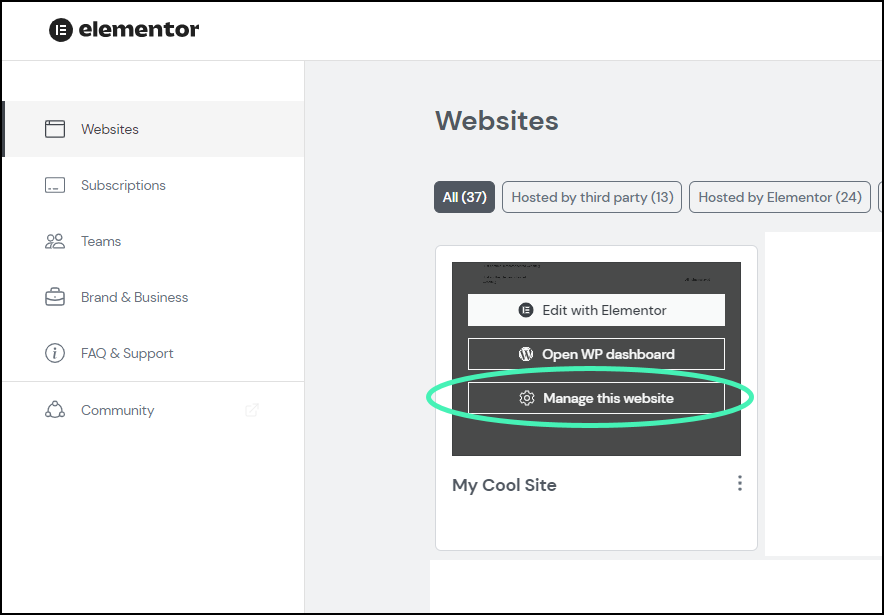
- Hover over the website card of the site you want to add a user to and click Manage this site.
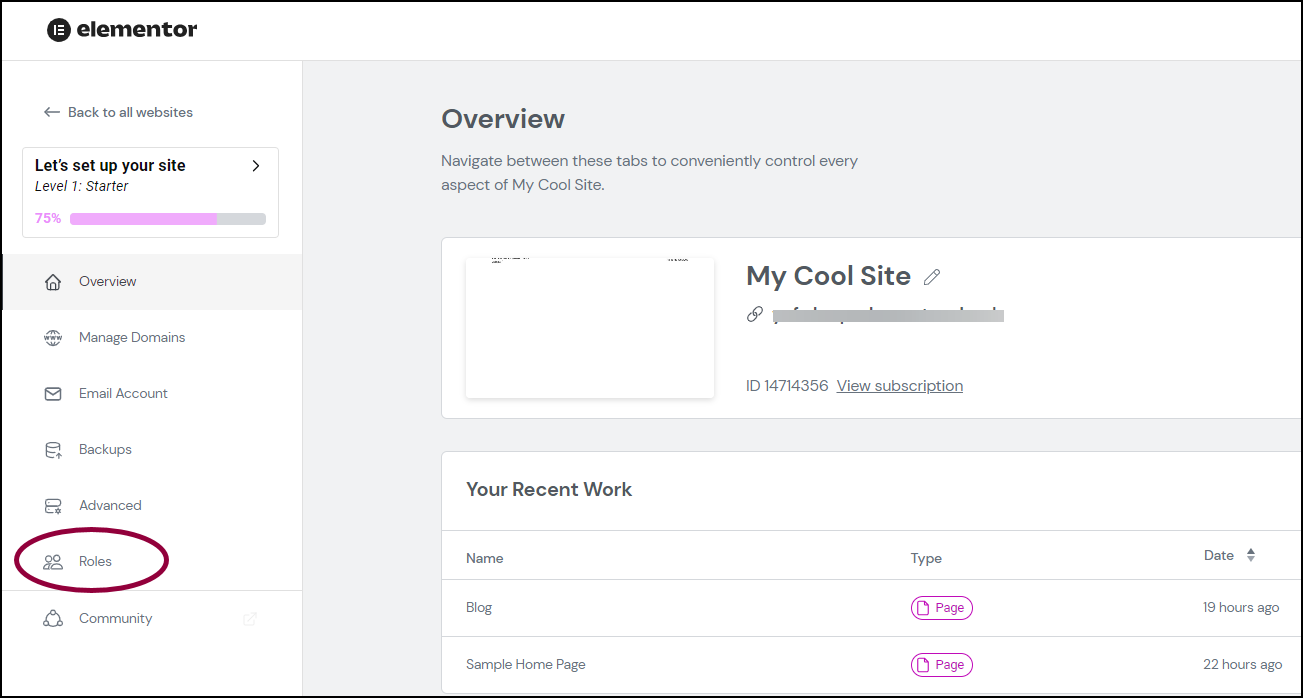
- In the left panel, click Roles.
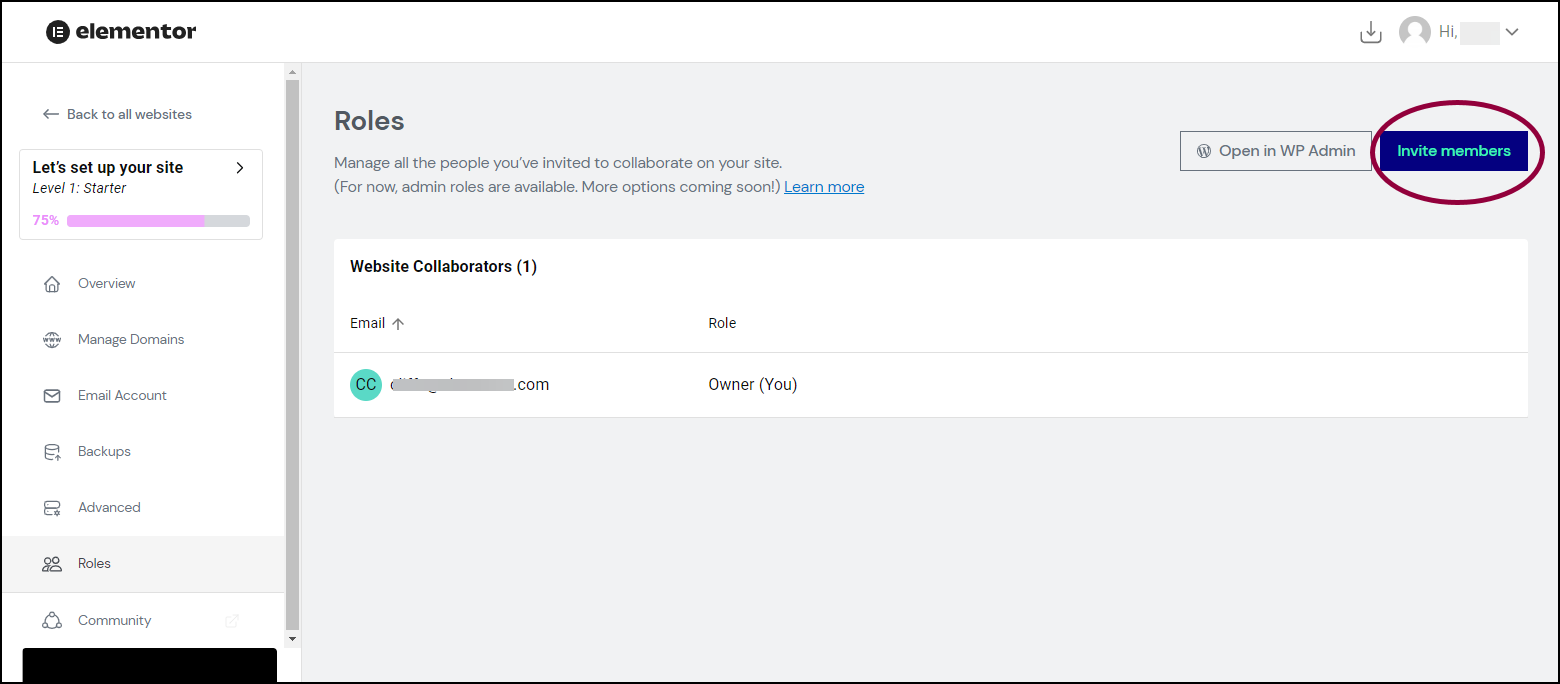
- In the right corner, click Invite Members.
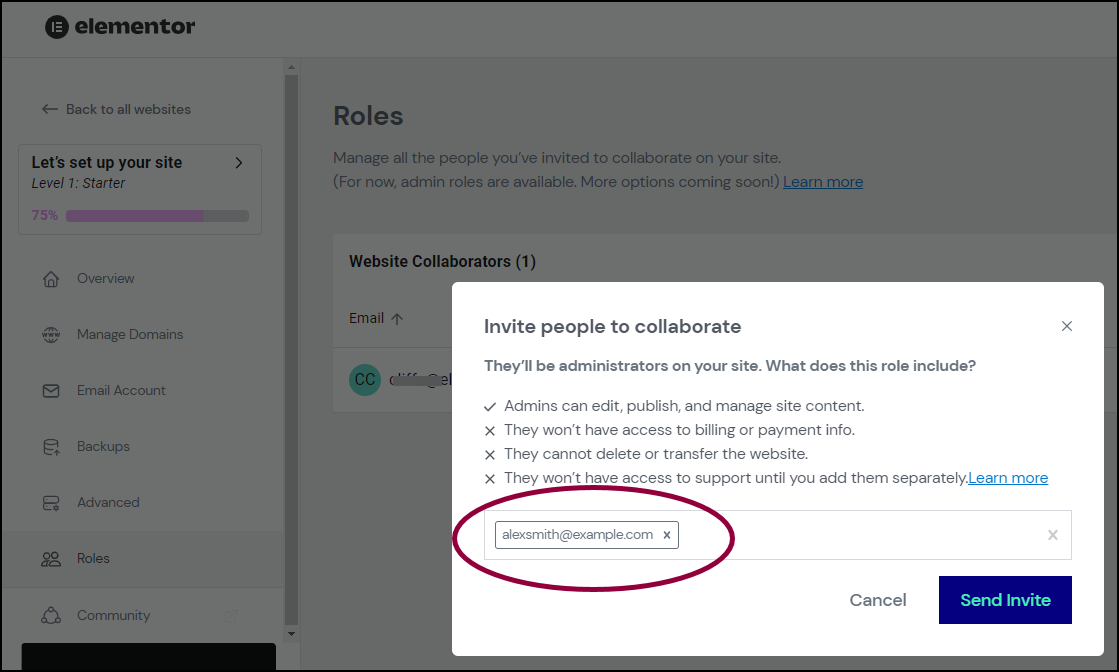
- Enter the email addresses of the people you want to add as users. Press Enter after each address.NoteThese new users need to either have an Elementor account or will have to create an Elementor account. The email you use to invite the new user should be the same as the email they use for their Elementor account.
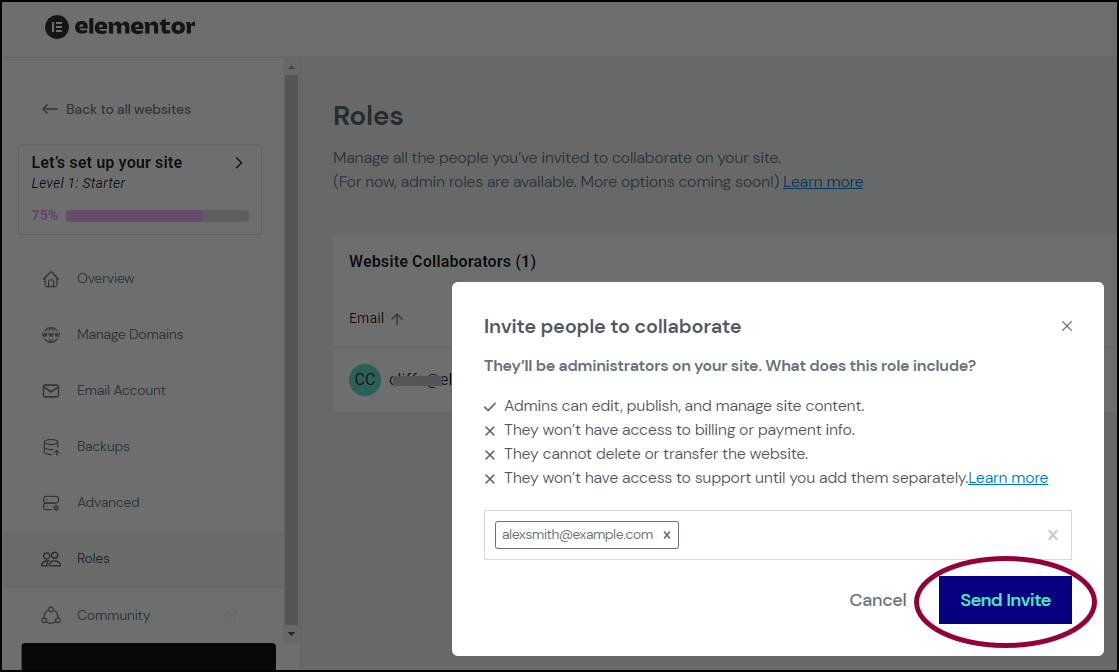
- Click Send Invite.
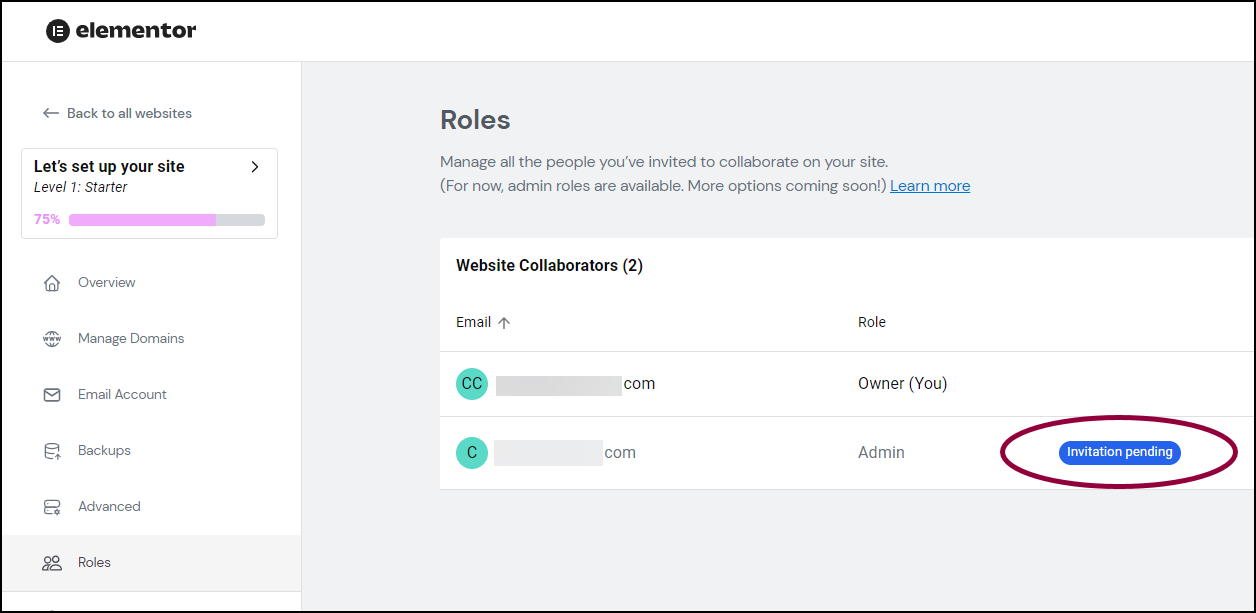
When you click on Roles in the future, you’ll see the invitees with Invitation Pending next to the emails of people you’ve invited.
Resend the invitation
If the user did not receive the invitation, you can resend it.
To resend the link:
- Navigate to My Elementor>Roles.
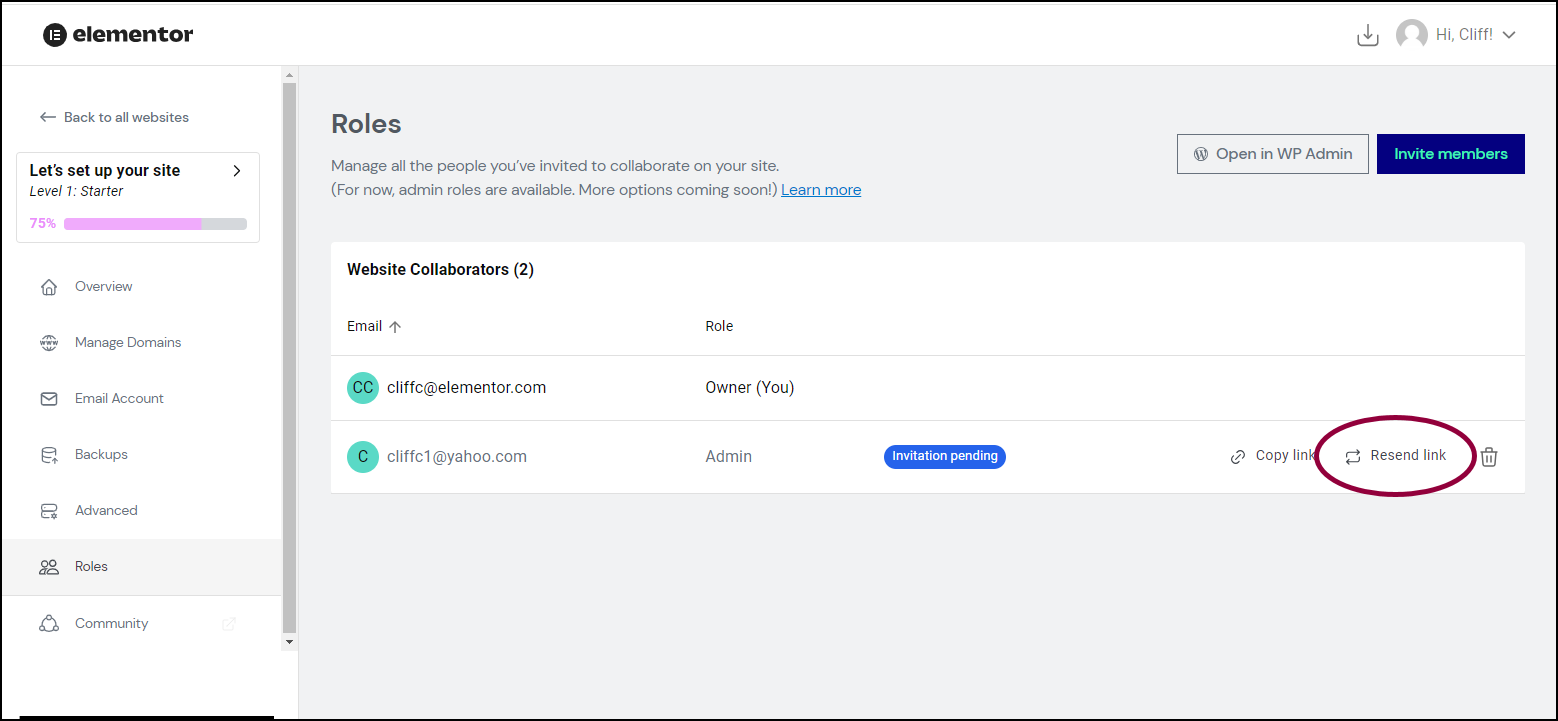
- Hover over the email address and click Resend link.
Send a link
If you don’t want to send a link by email, you can copy the link and send it by another method such as Slack or other messaging software.
To copy the link:
- Navigate to My Elementor>Roles.
- Hover over the email address and click Copy link.
Accepting an invitation
After invitees receive a link, they can join as a site admin.
To join the site:
- Click the link.
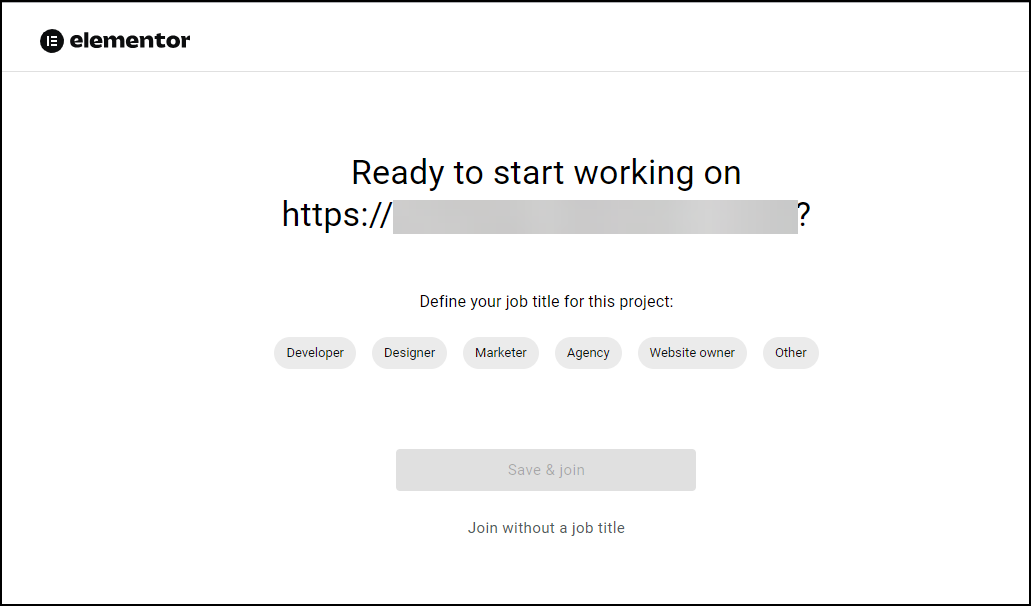
The registration screen appears.NoteIf you are not logged into your Elementor account, you’ll need to login.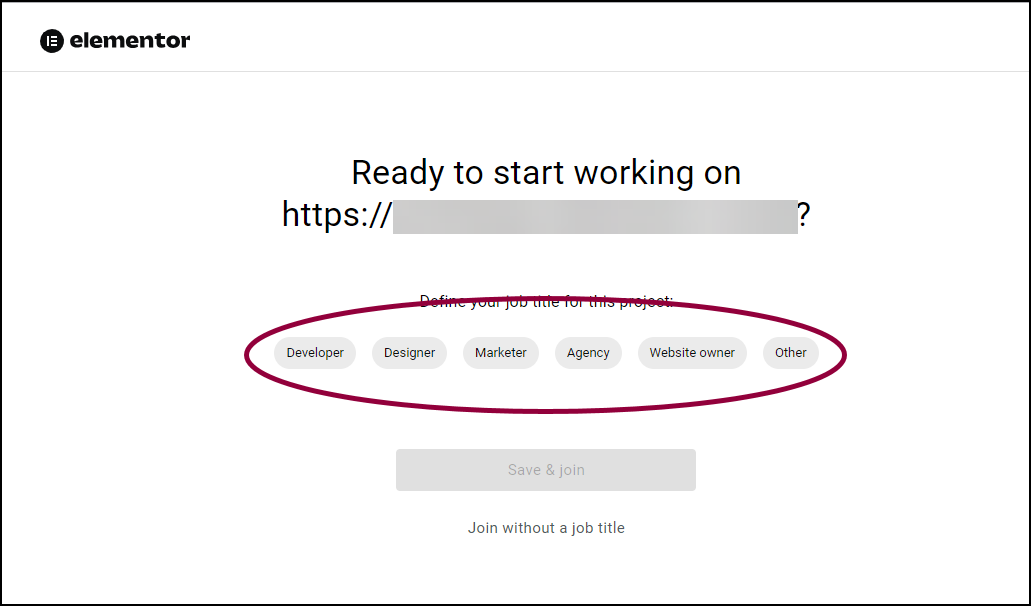
- Pick a job title.
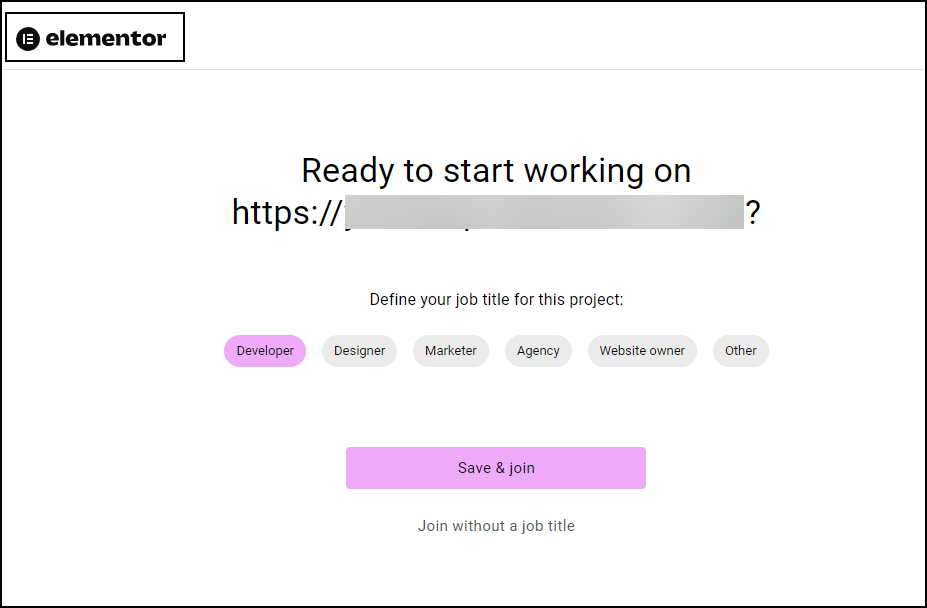
- Click Save & Join.NoteYou can join the website without entering a job title by clicking Join without a job title.
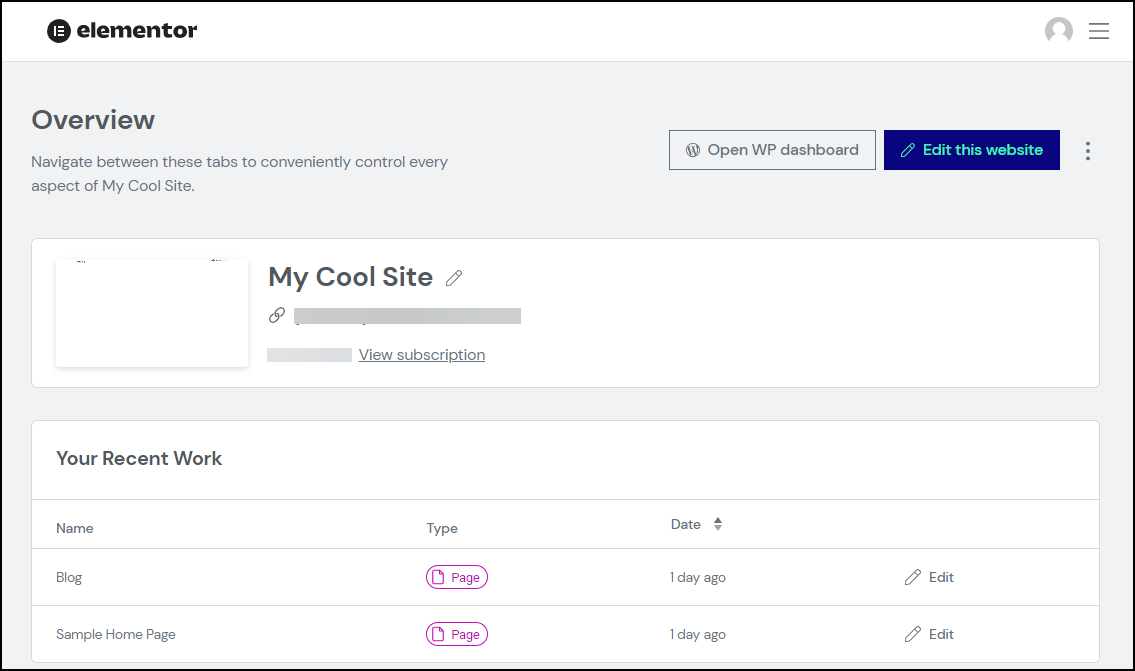
You are taken to the website’s Overview in the My Elementor dashboard.
You will now be able to access the website from your My Elementor dashboard.