Elementor AI allows you to build your website more quickly and efficiently by using already existing pages for inspiration.
Note
Elementor AI creates containers with both Elementor and Elementor Pro widgets. If you do not have an Elementor Pro subscription, you will not be able to to use the Elementor Pro widgets.
Generate a new container
To generate container based on an existing page: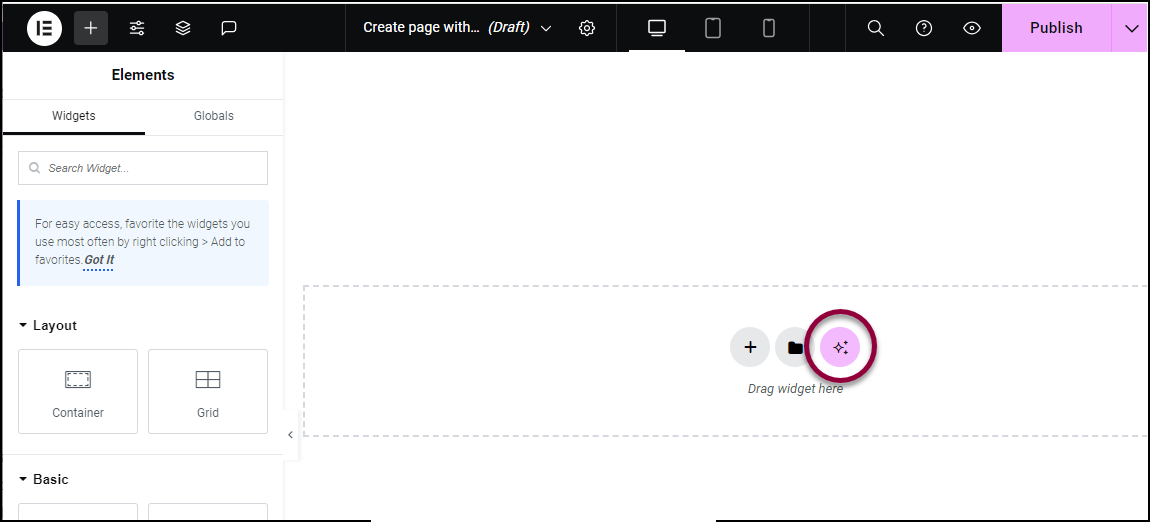
- On the canvas, in the empty container, click the AI icon.
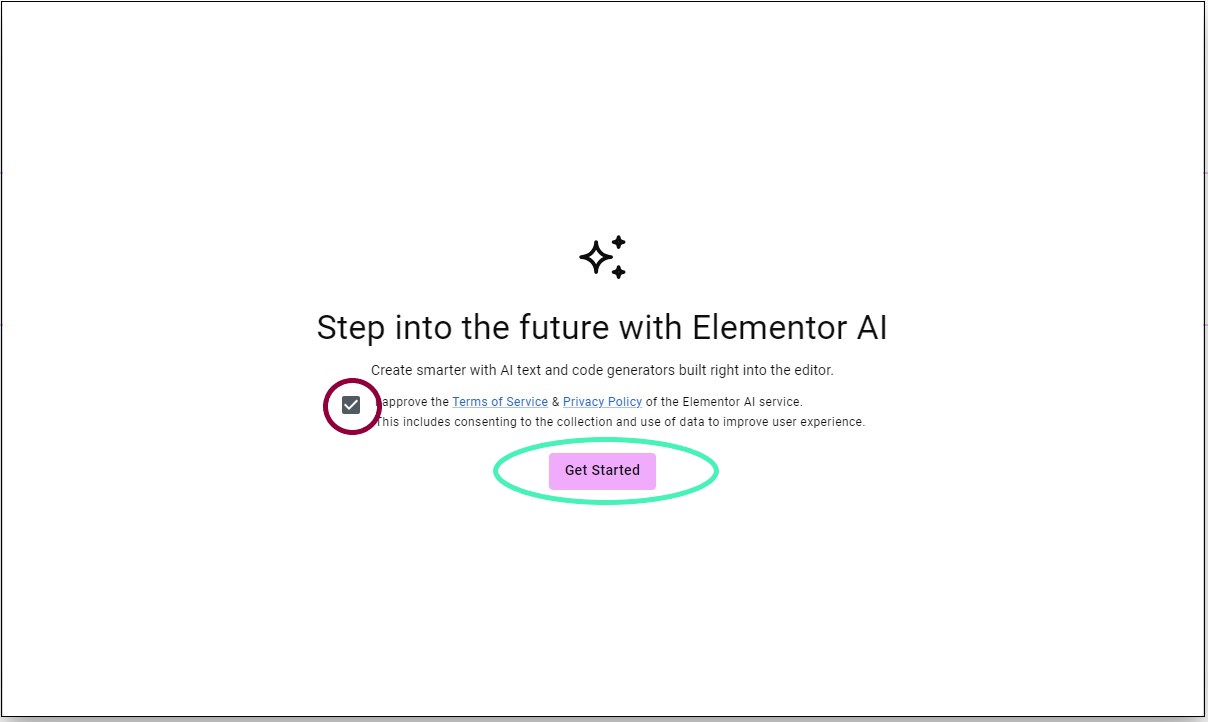
- If this is your first time generating pages and containers, check the checkbox to accept the terms and conditions, then click Get Started.
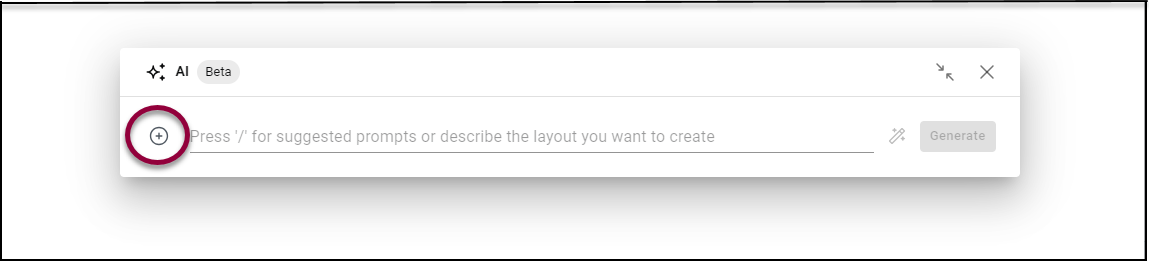
- In the AI window, click the + sign.
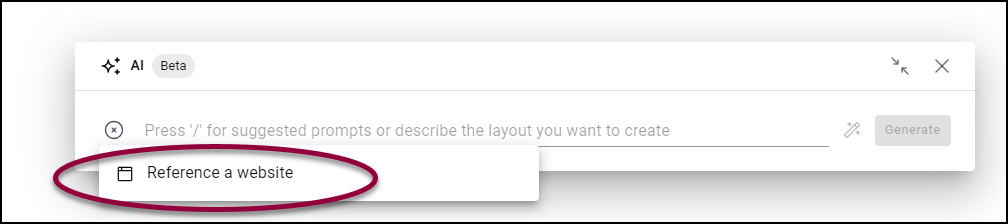
- From the dropdown menu, select Reference a website.

- Enter the URL of the website you would like to reference.

- Click Submit.
The AI will generate three containers based on the selected URL.NoteAI will convert the page to HTML and then into Elementor elements. If the selected URL was created with Elementor, the AI will be able to reproduce the elements more exactly.ImportantThere are several types of elements the AI cannot recreate:
Nested elements
Carousels and slides
Repeating elements such as share buttons and icon lists.
Specific site parts (e.g., Header, Footer, Single template, Popup, Product, Product archive, Loop template)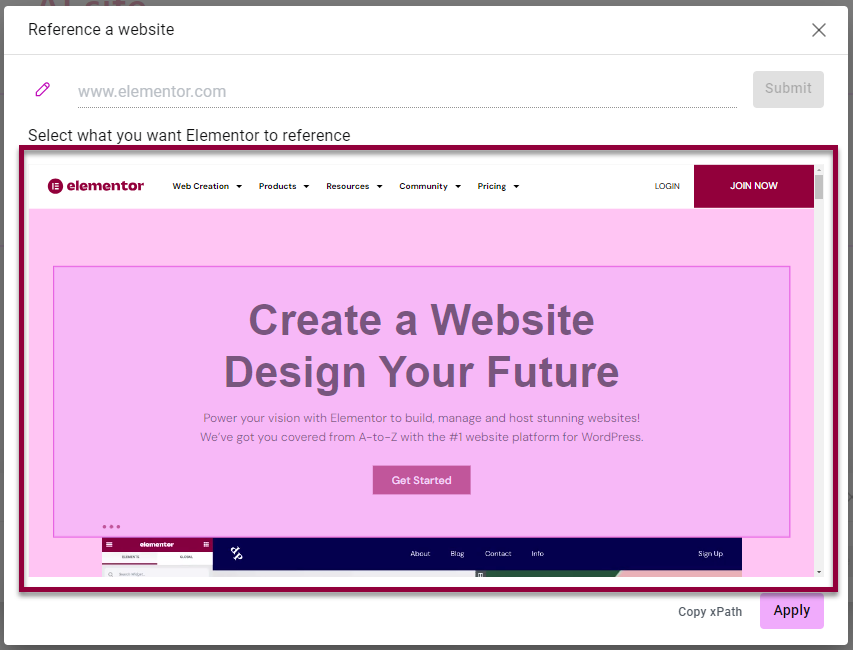
- Click one of the generated containers to select it.
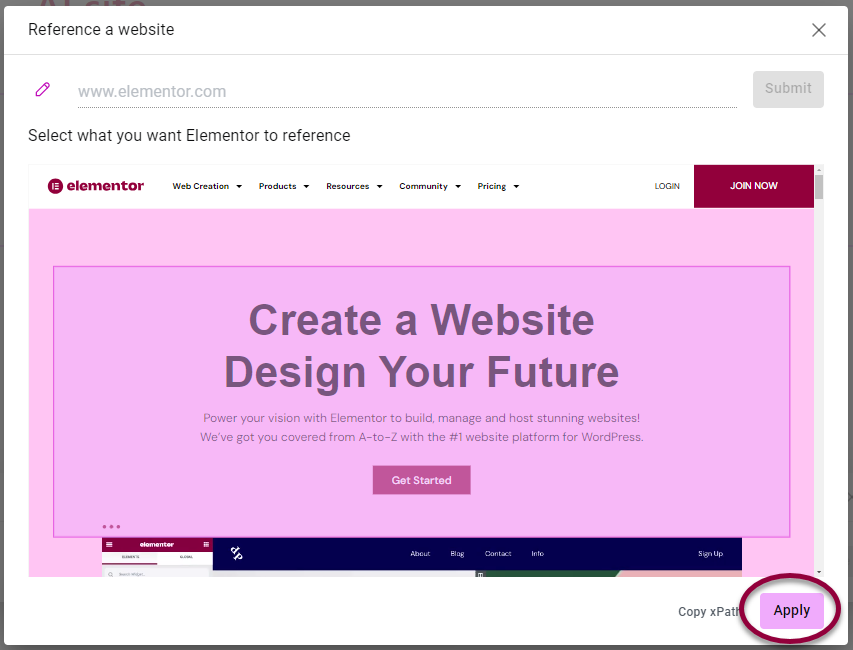
- Click Apply.
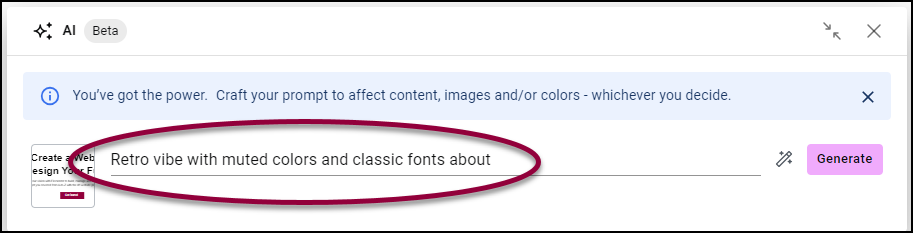
- In the window, enter a prompt to customize the container. Alternatively, you can enter a slash / and the AI will suggest a prompt to you.
- (Optional) Click the Enhance prompt icon
to allow the AI to add more details to your prompt. You can edit these advanced details.
NoteEnhancing your prompt is free, it does not cost any extra credits.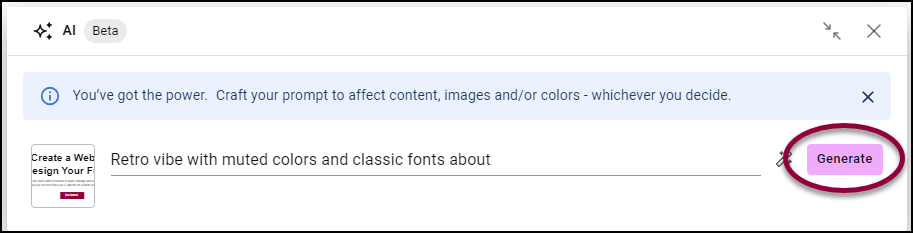
- Click Generate.
AI will create three options for you to select from.
You can then:
- Use one of the generated options.
- Regenerate a new set of options using your original prompt to produce more variations.NoteThis costs you extra credits.
- Edit your prompt to create a new prompt.
Use a generated option
After you click Generate, Elementor AI will create three options for you. If you like one of the options generated by AI, you can create a container from it.
To use one of the generated options: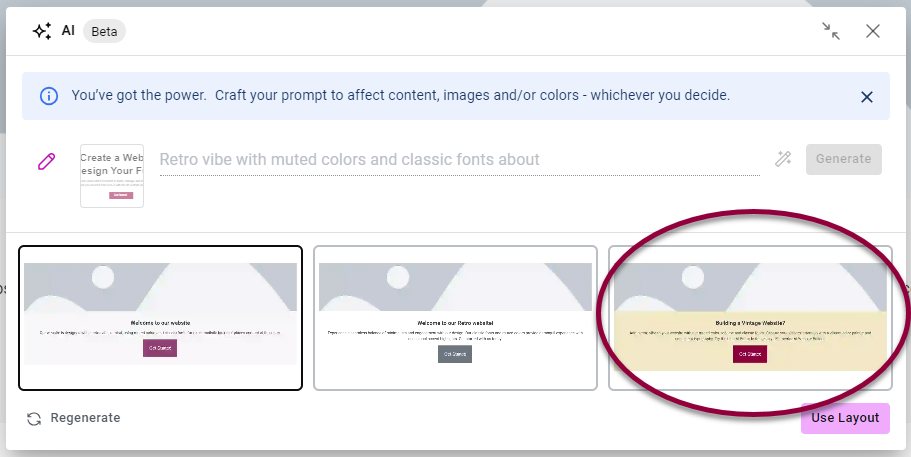
- Click the option you want to use.
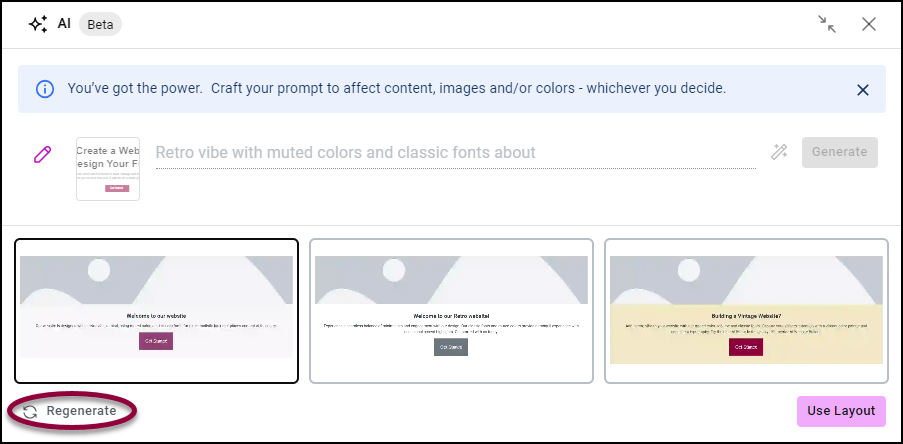
- Click Use Layout.
Regenerate a new set of options
If you don’t want to use any of the options created by Elementor AI. You can regenerate three different options.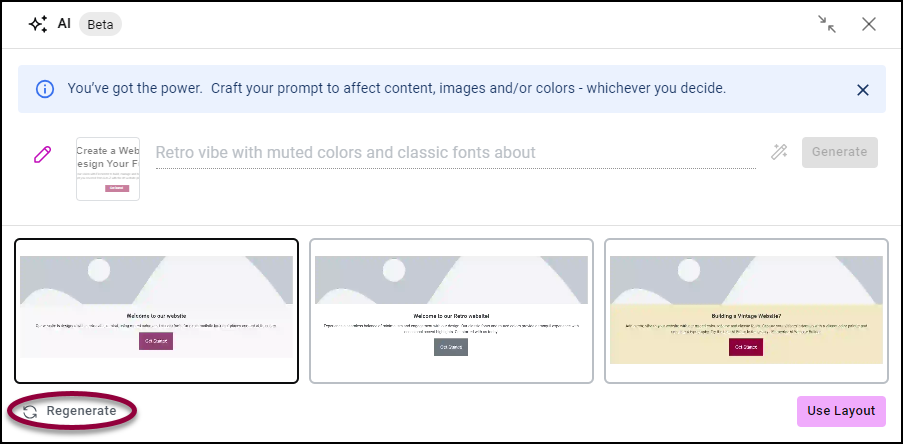
- Click Regenerate. Three more variations are generated for you to choose from.
Edit your prompt
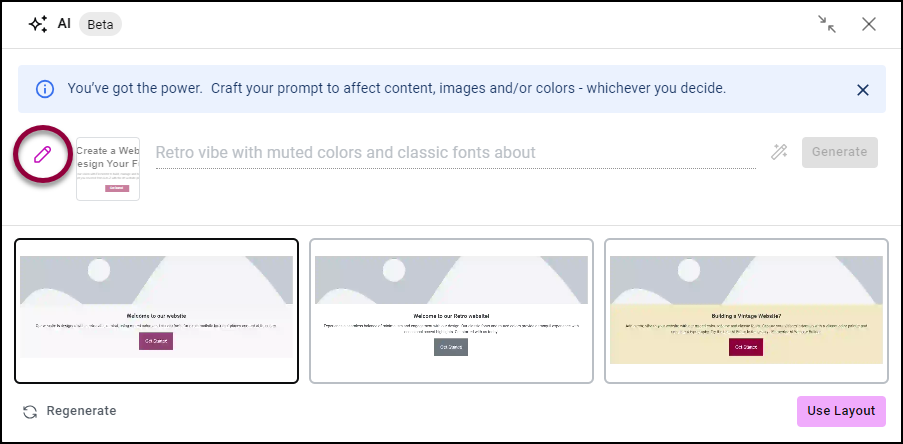
- Click the pencil icon to the left of the prompt.
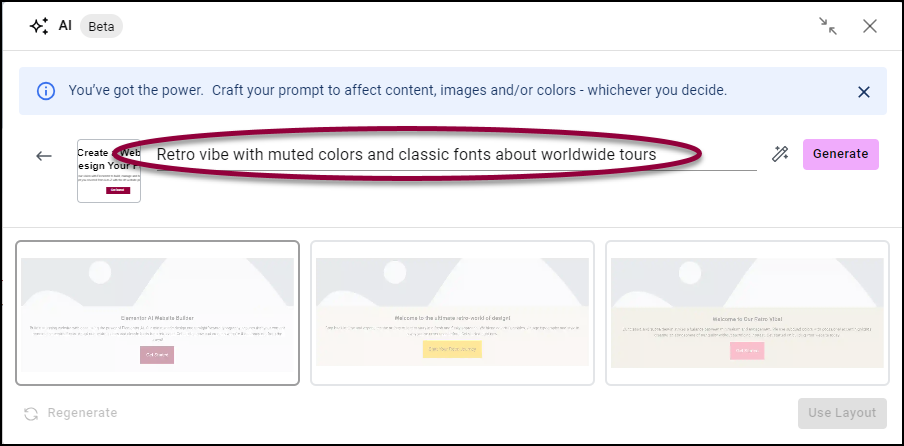
- Modify the prompt text.
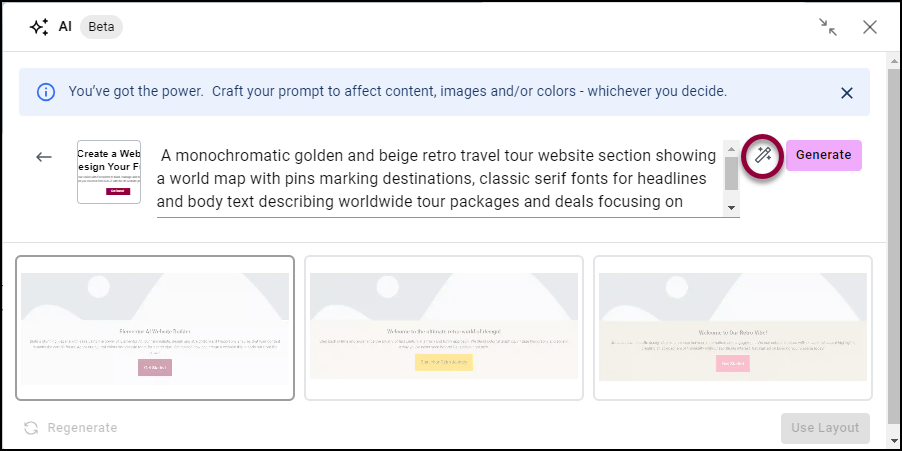
- (Optional) Click the Enhance prompt icon
. AI adds more details to your prompt. You can edit these additional details.
NoteEnhancing your prompt is free, it does not cost any extra credits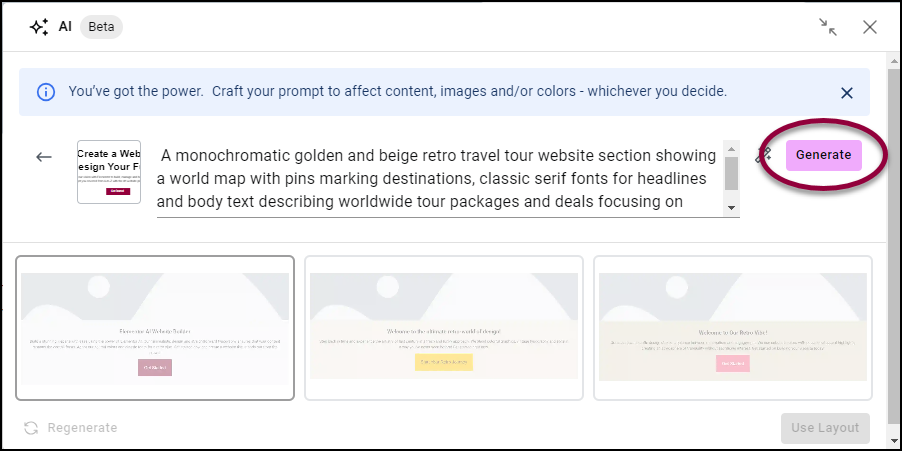
- Click Generate. Three more images are generated.WarningElementor AI does not save images, therefore after you edit the prompt and click Generate, new images appear and the previous variations disappear. You may not be able to recreate these variations later.