Columns can be manipulated and styled either via the options in the Elementor Panel on the left or by right-clicking the Column handle and choosing from the context menu that pops up. ![]()
Right-Click Options
If you wish to add a new column or duplicate a column, right-click a column handle and choose either Add New Column or Duplicate from the context menu. You can also copy and paste a column into another section using Copy and Paste options here, or you can copy and paste only the style (without the content) from one column to another. Clicking Navigator here will open the Navigator already set to that particular column. And of course, clicking Delete here will delete the column.
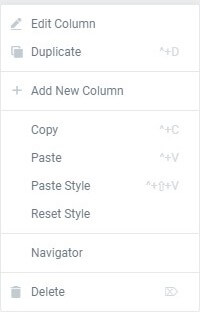
If you click Edit Column, the column’s options will be displayed in the Elementor Panel to the left with all of the following options available to you.
Layout
- Column Width (%): Set your Columns Width
- Vertical Align: Set your Column Content’s vertical alignment. This way, you will be able to stick the content of all the columns of a section to the bottom, the middle of the top, or “stretch to fill” to align columns with unequal heights. Choose from Top, Middle, Bottom, Space Between, Space Around, Space Evenly
- Horizontal Align: This extends the ability of the inline positioning and lets you horizontally align the inline widgets that are placed in the same row. Choose from Start, Center, End, Space Between, Space Around, Space Evenly
- HTML Tag: Set an HTML Tag for your column. Learn more about HTML Tags
Space Definitions
- Space Between – Widgets start and end at the edge of the column, with equal space between them
- Space Around – Widgets are spaced equally, and the edges are half the size of the space between widgets
- Space Evenly – Widgets have equal space between, before and after them
Style
Background
Background Type: Choose between Classic (which allows you to set a background color or image), Gradient (allowing you to set a color gradient background), or an image Slideshow background.
Background Overlay (available if a Background Type is chosen)
- Background Type: Choose between Classic or Gradient
- Blend Mode: Set a Blend Mode
- CSS Filters: Add Blur, Brightness, Contrast, and Saturation
Border
- Border Type: Set a Border Type
- Border Radius: Set your Border Radius
- Box Shadow: Add a Box Shadow
Typography
Set Typography Colors for the section
Note: The ‘Set Typography’ colors won’t work if Default Colors are enabled.
Advanced
Advanced
- Margin: Set the section Margin
- Padding: Set the section Padding
- Z-index: Set the Z-Index. Learn more about Z-Index
- Entrance Animation: Click the dropdown to choose an animation. Learn more about Entrance Animation
- CSS ID: Set a CSS ID for your column
- CSS Classes: Set CSS Classes for your column
- Responsive: Show or Hide column on Desktop, Tablet, or Mobile
Attributes (Pro only)
- Add your own custom attributes. Learn more about Custom Attributes
Motion Effects (Pro users only)
- Scrolling Effects: Set to On, several additional options become available. Set Vertical, Horizontal, Transparency, Blur, Rotate, and Scale scrolling effects. You can apply each of these effects to different devices (desktop, tablet, or mobile), and make the effects relative to the viewport or the entire page. Click the Pencil icon next to an effect to set its options.
- Mouse Effects: Set to On, additional options become available. Set the Mouse Track effect or the 3D Tilt effect. Click the Pencil icon next to an effect to set its options.
- Entrance Animation: Set the column’s entrance animation. As the visitor scrolls down the page, the column will appear with an entrance animation of your choice, such as Fading In, Zooming In, Bouncing In, etc.
Responsive
- Reverse Columns: Slide to reverse your columns order (Great for Mobile)
- Visibility: Show or Hide your section on Desktop, Tablet, or Mobile
Custom CSS (Pro only)
- Add your own custom CSS. Learn more about Custom CSS